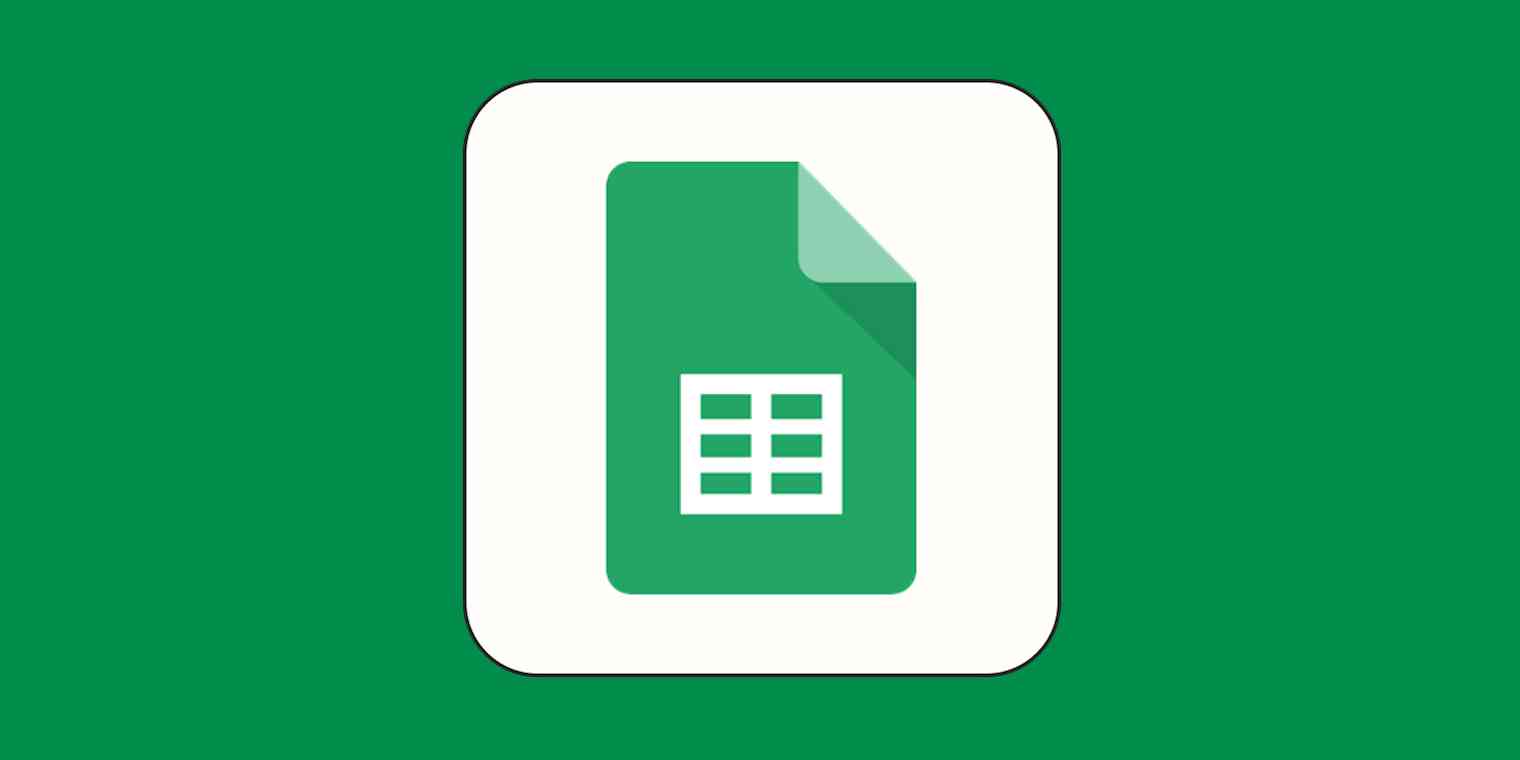
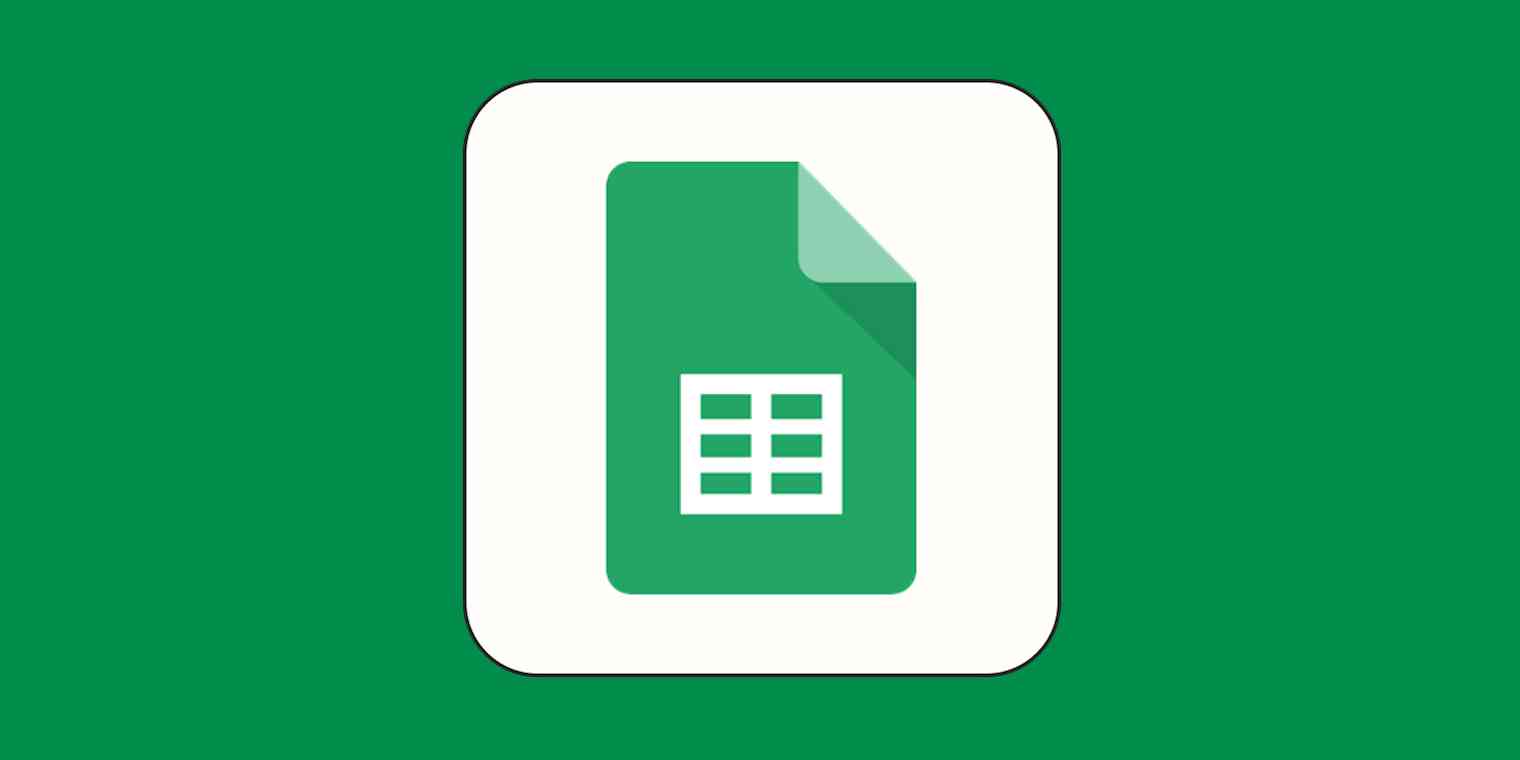
You can use Google Sheets to do practically anything. There's the serious stuff, like organizing to-do lists, managing leads, and making decisions. And then there's the fun stuff, like playing Wordle, simulating a baseball game, and making custom browser homepages.
Make your Google Sheets work for youBut before you can make a spreadsheet to track the number of minutes your dog has gone by without being told he's a good boy—or the stuff that helps you get actual work done—you have to understand the basics.
In this Google Sheets tutorial for beginners, I'll walk you through everything you need to know about how to use Google Sheets.
Table of contents:
Google Sheets is a spreadsheet app used to organize, format, and calculate data. It's included as part of Google Workspace—a suite of connected productivity tools, including Google Docs, Google Forms, and Google Slides.
You can access Google Sheets via the web, its mobile app (available for Android and iOS), and desktop app (available only on Google's ChromeOS).
Google Sheets and Excel are both spreadsheet apps, so there are a lot of overlapping features. But there are a few key differences.
For a detailed breakdown of how these two apps stack up, check out our app showdown: Google Sheets vs. Excel.
To kick things off, let's cover some spreadsheet terminology you'll need to know when using Google Sheets:
There are four ways to create a new spreadsheet in Google Sheets.
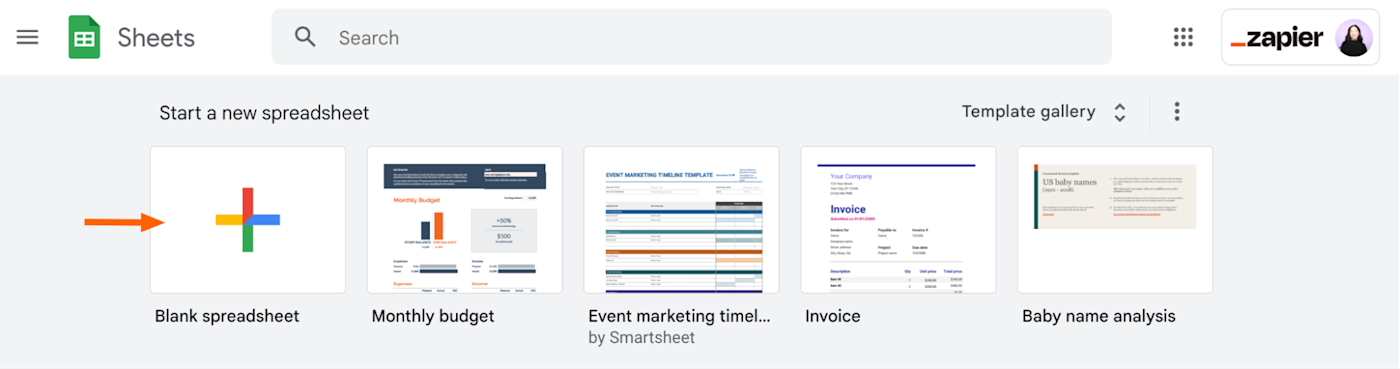
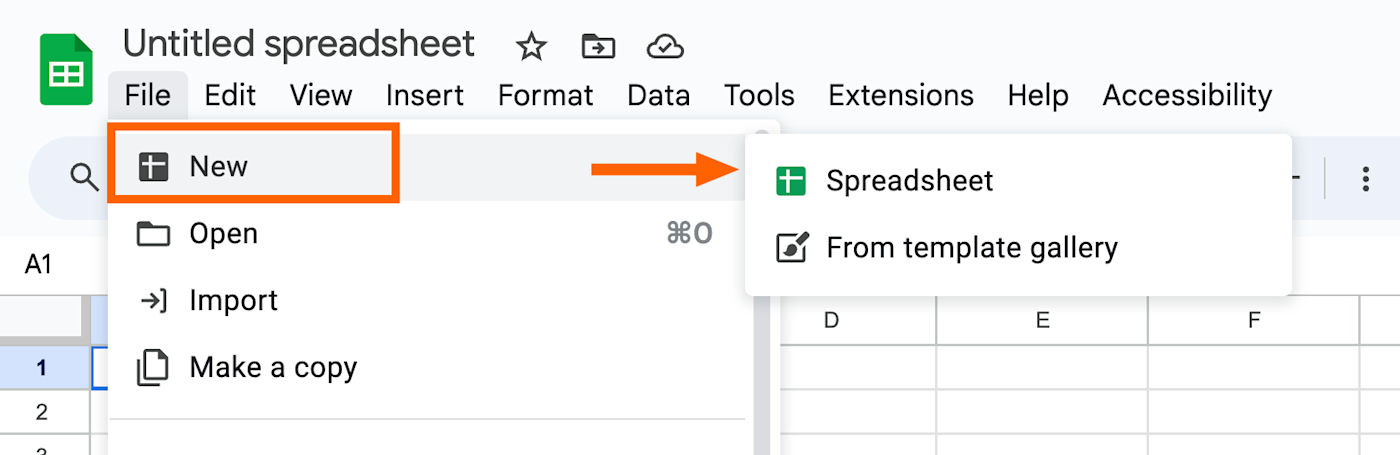
Google Sheets offers a limited set of pre-built spreadsheet templates. To expand your options, check out these free Google Sheets templates.
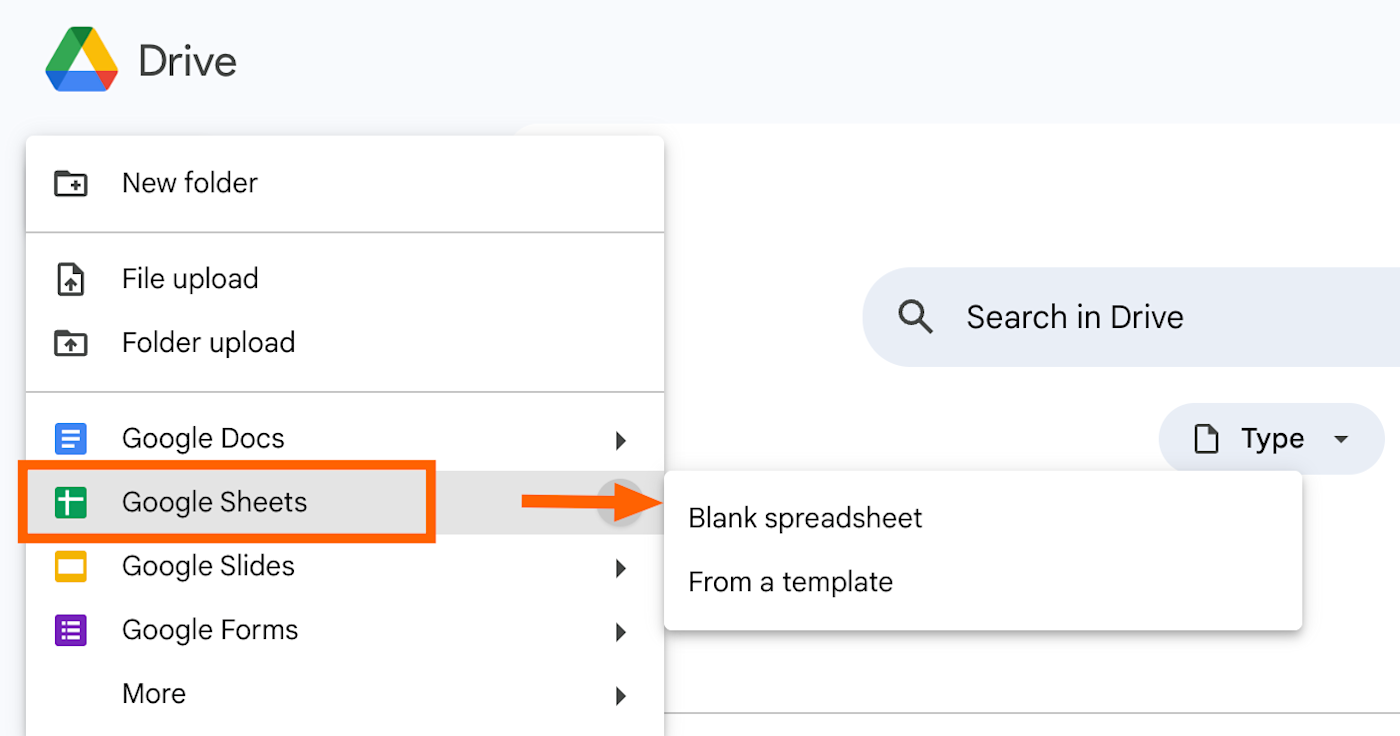
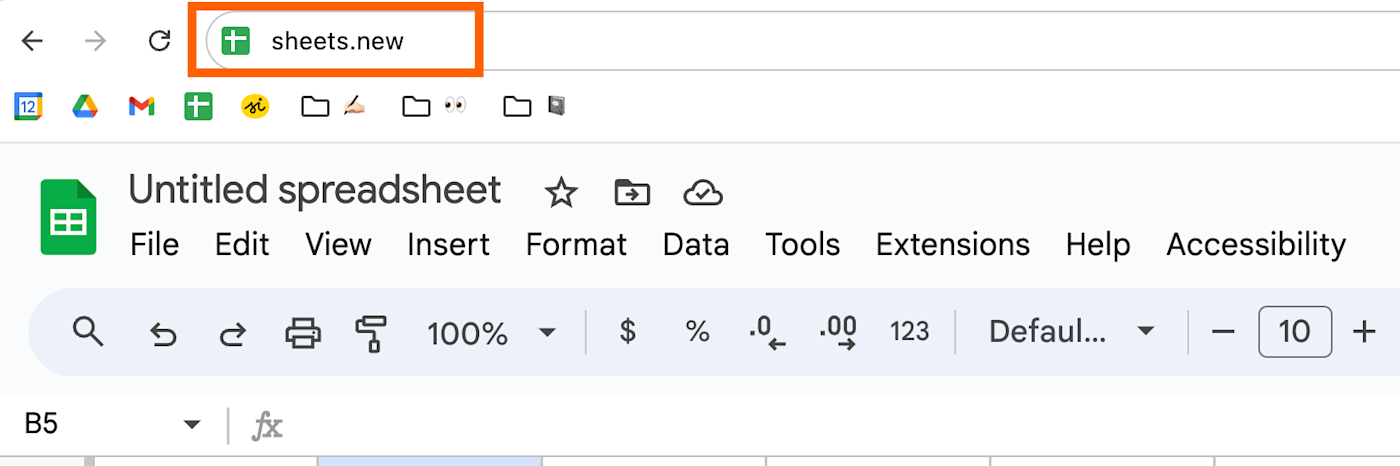
When you create a new spreadsheet, you can immediately begin typing, and your data will automatically appear in the top-left cell. If you want to enter data somewhere else, click another cell and type away. A blue border will appear around the cell you're typing in to make it easier to identify which cell you're working with.
Your database—automated Store, edit, share, and automate data all in one tool.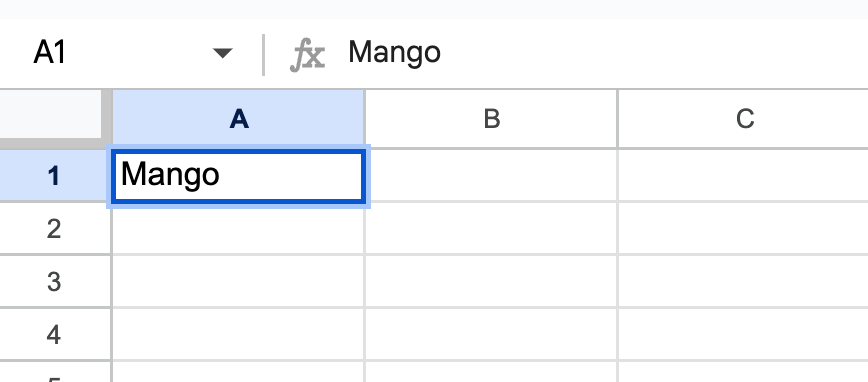
To make it easier to filter or manipulate data later on, each cell should contain only one value—for example, 100 or Mango .
When you finish entering data into a cell, you can do one of four things:
If you don't want to type in everything manually, you can also import data into Google Sheets en masse using a few different methods:
If you want to pull in data from an existing spreadsheet, you'll first have to export that spreadsheet's data into an acceptable file format—for example, .csv, .xls, or .xlsx.
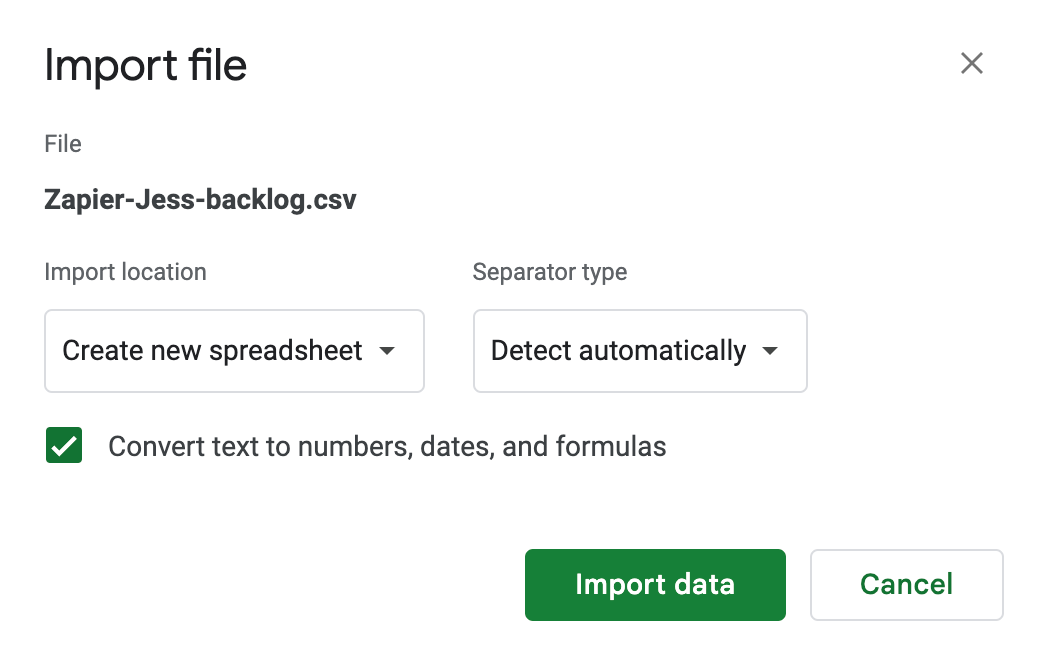
The fill handle in Google Sheets offers a convenient way to populate data or copy formulas and data in adjacent cells. Hover your cursor over the bottom-right corner of any cell or cell range, and it'll automatically turn into the fill handle—it looks like a plus sign ( + ).
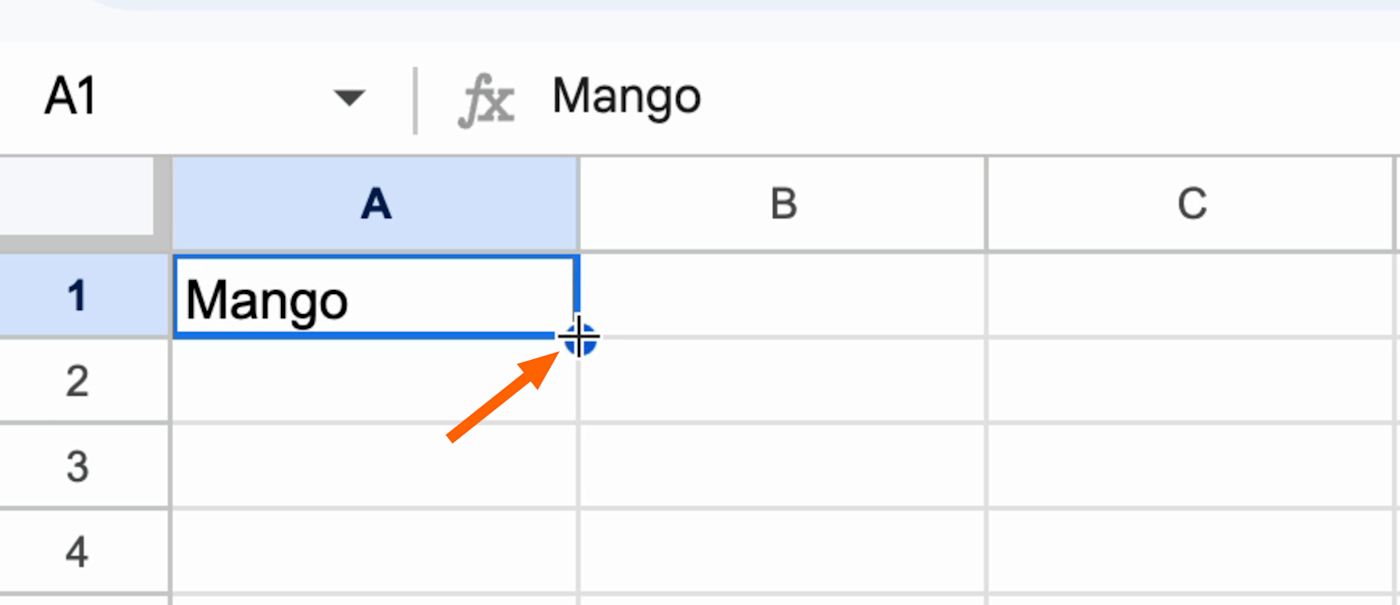
By dragging the fill handle across or down a range of cells, you can perform a number of tasks:
The value Google Sheets populates in the neighboring cells will vary depending on the type of data contained in the original cell or cell range that the fill handle originated from.
For example, if you select only one cell, the value of the selected cell will appear in every cell that you drag the handle over.
If you select a series of neighboring cells, Google Sheets will repeat the pattern across or down the cells that you drag the handle over. In the example below, I've selected three neighboring cells, each containing a unique value: Mango , Coconut , and Pineapple . When I drag the fill handle, the pattern repeats across the row so that it's Mango, Coconut, Pineapple, Mango, Coconut, Pineapple , and so on.
If you want to use the fill handle to create an ordered list, highlight at least two cells containing the sequence you want Google Sheets to continue, and then drag the fill handle.
When it comes to ordered lists, there's one caveat worth mentioning.
Unlike copying text values to neighboring cells, Google Sheets will only continue sequences for number values—not repeat them. For example, if I wanted to repeat the pattern Employee 1, Employee 2, Employee 3 across the row, Google Sheets wouldn't be able to. It would just keep counting up. I would have to manually copy and paste the values across instead.
To make things confusing, if I select a cell range containing an arbitrary set of numbers—for example, Employee 1 , Employee 17 , and Employee 20 —Google Sheets would repeat this pattern since there's no logical sequence to continue.
Don't want to spend precious time manually importing data into Google Sheets? Automate the process instead. With Zapier's Google Sheets integration, you can automatically pull data from other apps into your spreadsheet. Learn more about how to automatically add data to Google Sheets, or get started with one of these premade templates.